【実験】古いMacに最新MacOS「BigSur」は入れられるのか?〜MacBookAir11インチ(2011)の場合〜

15秒で分かる本稿のポイント
- Appleの最新版OSは不具合が怖いので、いきなりメイン機アプデはリスク
- 古いMac(MacBookAir2011)に無理やり入れて、BigSurを試してみた
- 動くことは動く。しかし、動作はモタつくので快適ではない
- BIgSurをフルに楽しむために、M1チップ搭載機が欲しい。。
目次は以下の通りです。
- Appleの大型アップデートにはリスクも
- MacBookAir(11inch)2011モデルでBigSurは動くのか
- (1)インストールメディアの作成
- (2) プログラム適用
- いざ起動!…うまく行かなければ、もうひと設定必要
- (3) リカバリモードに入って端末側の設定変更
- (4) wifi設定
- MacBookAir(2011)でBigSurを動かして、実際は使えるのか?
Appleの大型アップデートにはリスクも
先日、AppleからMacOS向けに約20年ぶりの大型アップデートとなるMacOS BigSurが一般向けに配信されました。
Apple Silicon(M1チップ)搭載のMac各種も発売され、iPadとMac間でのアプリ共通化も可能になるOSアップデートなだけに注目されています。appleも全てのアプリケーションでテストは出来ませんから、大型アップデートの場合、細かなところで不具合が出てくる可能性もあります。
つまり、登場して早々にメインマシンのOSをアップデートすると、業務に使うアプリケーションがうまく動作しなくなるというリスクが出てきます。サポート対象の古いMacBookProでも文鎮化する不具合も出ているとのことで、データが取り出せなくなるリスクもあります。
そのため、万が一不具合が出てきても致命的ではないサブ機や使っていない端末からアップデートを始め、様子を見ながらメインマシンもアップデートした方が良いでしょう。
MacBookAir(11inch)2011モデルでBigSurは動くのか
筆者の環境はMacBookPro(2017)がメイン端末で、海外旅行等で盗難・紛失・故障のリスクが高い場所に持ち出す用のサブ機としてMacBookAir(2011)を使っています。
しかし、今回のBigSurの大型アップデートでは、MacBookAir(2011)は公式のアップデート対象からは外れてしまい、サポート外になっています。
そのため、BigSurを導入するためには少しひと工夫が必要になります。
結論から言うと、MacBookAir(2011)でもBigSurを導入し、無事に動作させることが出来ました。

ネット上を検索すると、ベータ版の時から、技術に詳しい方々が試行錯誤した結果、導き出した導入方法を紹介してくれていますので、詳しくはそちらを参照してください。
筆者の場合は、(1)インストールメディア作成、(2)プログラムの適用では、以下ブログを参考にしました。
「Macとロードと音楽と」様:
また、筆者の場合は一発ではうまく行かなかったので、(3)リカバリモードでの端末型設定 (4)Wifi設定で、以下を参考してリカバリモードでの端末側設定変更とwifi設定を実施しました。
「QWERTY患者(完治)の日記」様:
本稿では、筆者がMacBookAir 11インチ(2011モデル)にBigSurを導入した際の導入方法をご紹介します。手順が分かりやすい画面キャプチャは取っておりません。上記リンクのブログ様が手順ごとに分かりやすい画面キャプチャを貼って下さってますのでそちらをご確認ください。
※あくまでもappleが公式にはサポートしていない方法ですので完全な動作が保証されるわけではありません。
※また筆者が、対象外の端末にBigSurOSを導入することを勧めるものではありません。(M1チップ端末を購入する方が、BigSurOSをフルに楽しめると思います)
※挑戦される方は自己責任でお願いします。
(1)インストールメディアの作成
通常であれば、AppStoreにアップデート情報が表示され、インターネットからアップデートデータをインストールできます。
今回のMacBookAir(2011)は公式対象外の端末のため、AppStoreにアップデートデータは配信されません。
そのため、USBメモリ(SDカードでも可)に作成したインストールメディアから無理やりアップデートデータを流し込みます。
1-1. USBメモリのフォーマット
・インストールメディアの作成には、16GB以上のメモリ容量が必要です。
必ず「方式:GUIDパーテーションマップ」、「macOS拡張(ジャーナリング)」を選択してフォーマットしておきます。
デスクトップ上に外部ディスクが読み込み表示されていることを確認します。
※筆者は「GPIDパーテーション」の選択を忘れたため、最後うまく行かず、一からやり直しすることになりました。
1-2. インストールアシスタントのダウンロード
「Macとロードと音楽と」様のブログ上で紹介されている、こちらのサイトからBigSurのインストールアシスタントをダウンロード
1-3. OSセットアップソフト一式のインストール
1-2.のインストールアシスタント(InstallAssistant.pkg)を起動して、OSセットアップソフトをインストールする。
※インストール後、LaunchPad(アプリが一覧表示される画面)に「BigSurインストール」のようなアイコンが表示されていればOKです。
1-4. インストールメディア生成用のファイルパス名を取得する
Finder>上部「移動」>Application> 「BigSurインストール」を右クリックして「内包しているフォルダ表示」
Contents/Resources/の中に、createInstallMediaがあることを確認します。
1-5.ターミナルでコマンド入力
ターミナルを起動し、sudoコマンドを入れていきます。パス名(データの住所)を間違う可能性もあるので、ドラッグ&ドロップの方が確実です。
sudo 【A.CreateInstallMediaのパス名】--volume【B.USBメモリのパス名】
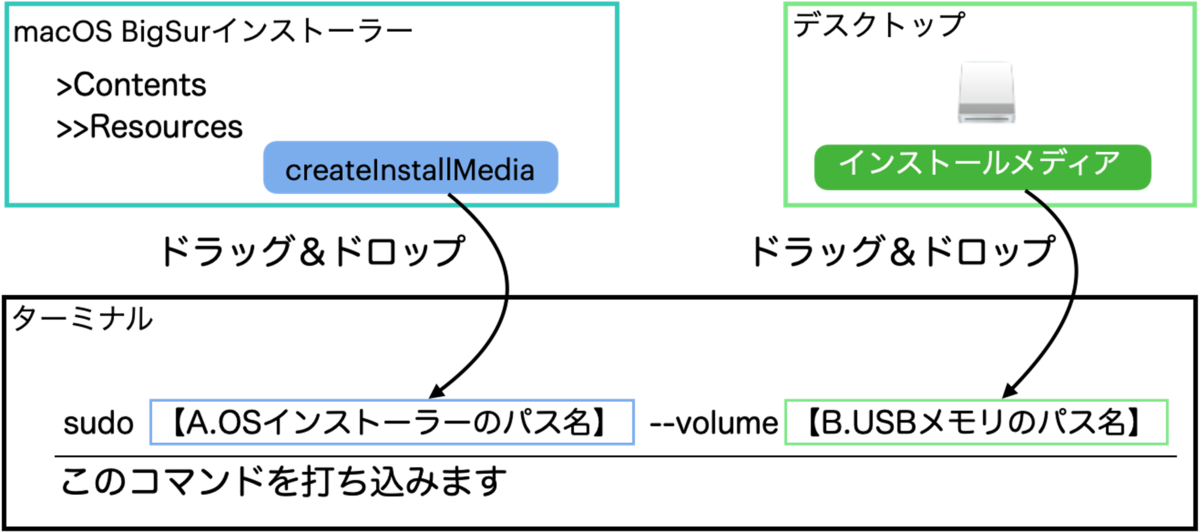
Aには1-4.で確認したcreateInstallMediaをドラッグ&ドロップ。B.には1.で確認したディスクをドラッグ&ドロップします。
1-6. パスワード入力
パスワードを求められるので、OSにログイン際のパスワードを入力。USBメモリをフォーマットしていいか聞かれるのでYを入力し、Returnキーを押す。
1-7. 少し待つ
しばらく待つとcompletedするので、ターミナルを閉じる。これで、インストールメディアの完成です。
この辺りの操作は上記「Macとロードと音楽と」様で掲載されている手順がわかりやすいです。
(2) プログラム適用
そのままBigSurのインストールツールを起動しても「できません」と返されてしまうので、ユーザーが作成・公開しているmicropatcherというプログラムを適用します。Github上で一式が公開されているので、入手します。
2-1. micropatcherの入手
ダウンロードしたファイルの中に「micropatcher.sh」というファイルがあることを確認します。
2-2. ターミナルの起動
ターミナルを起動して、2-1.で確認したmicropatcher.shのファイルをドラッグ&ドロップし、Returnキーを押す。
2-3. 処理後、ターミナルを閉じる
2-2.で実行した処理が終わったらターミナルを閉じる
「Macとロードと音楽と」様の場合は、ここでmacの再起動手順に入ります。Optionキーを押しながら再起動し、起動ディスク選択画面に行き、外部ディスク((1)で作成したBigSurのインストールメディア)を選択して起動すればBigSurのインストール操作に入るということです。
うまく行くと以下の画面が表示されます。

いざ起動!…うまく行かなければ、もうひと設定必要
私の場合は、進入禁止マークが出てうまく行かなかったのでリカバリモードに入って端末側の設定を操作しました。操作にあたっては「QWERTY患者(完治)の日記」様を参考に、「4.事前作業」以降を実施しました。
(3) リカバリモードに入って端末側の設定変更
3-1. リカバリーモードで入る
端末側の設定をいじるために再起動してリカバリーモードで入ります。
3-2. ターミナル起動
ユーティリティからターミナルを起動します
3-3. コマンド入力
以下のコマンドを入力します。
nvram boot-args="-no_compat_check"
3-4. ターミナル閉じる
ターミナル上には何も表示されませんが、ターミナルを閉じます。
3-5. 再起動
option+再起動して、ディスク切替画面で表示される(1)で作成したインストールメディアを選択。(WiFI設定でも使うので、インストールメディアは(4)の手順が終わるまで差しっぱなしにしておいてください)
3-6. BigSurのインストール
BigSurのインストール画面が表示されたら、インストール操作を進めます(勝手に何回か再起動しますので放置。時間がかかるので電源ケーブルは挿した方がよいかも。)
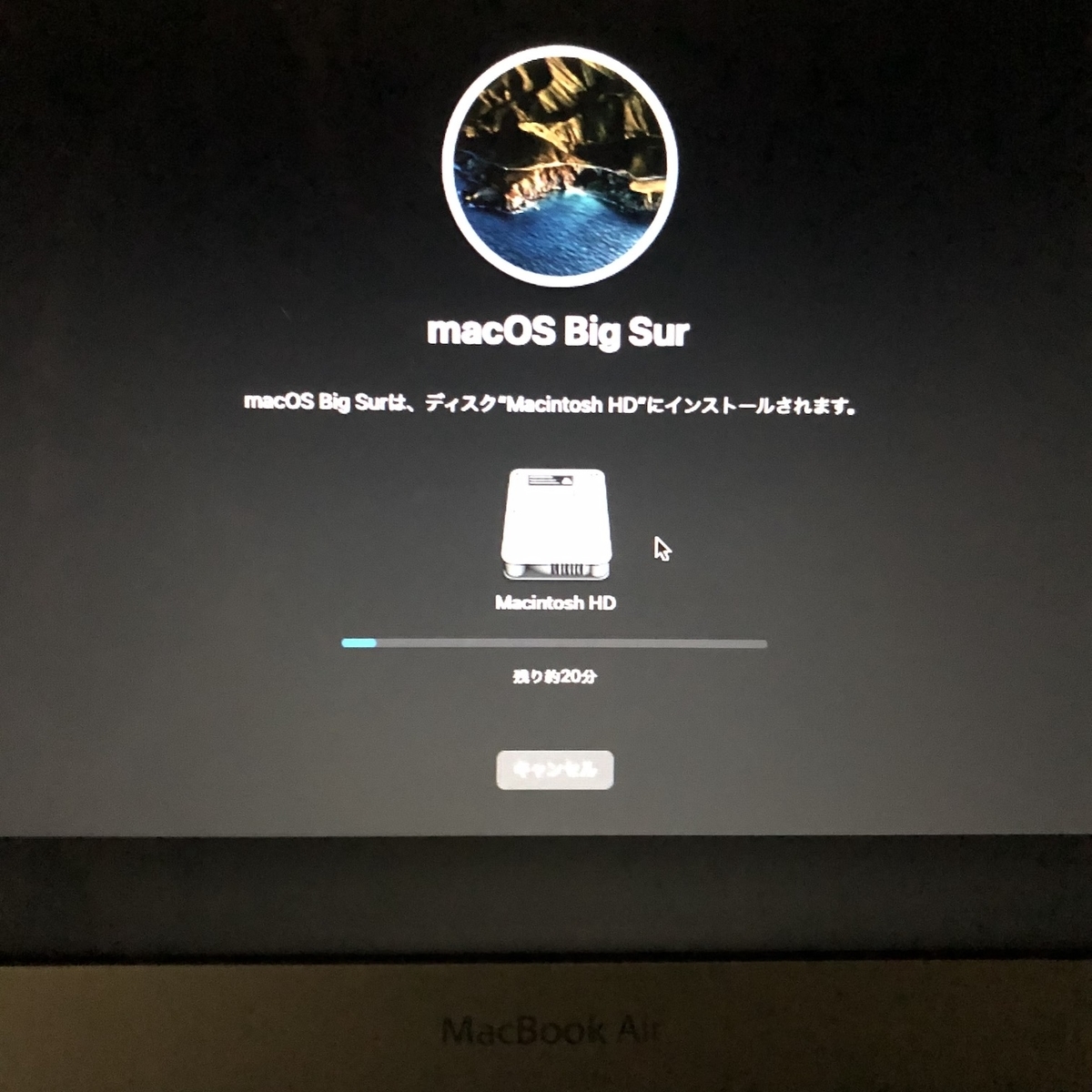
3-7. ログイン・動作確認
インストールが完了すると、macが起動してログイン画面が表示されます。
これでBigSurの導入は完了です。

(4) wifi設定
しかし、OSをインストールしても、そのままではWifiが使えません。古いmacが公式にサポート外になった理由の1つに、古いmacに搭載されている無線モジュールがサポート外になったことが挙げられます。そのため、BigSurをインストールしただけだと、古い機種の無線モジュールがうまく認識されず、wifiが繋がりません。なので、wifiが使える様に設定変更を加えます。
4-1. 再起動
option+再起動で、再度インストールメディアを選択。
4-2. 復旧ユーティリティの起動
復旧ユーティリティが起動する
4-3. ターミナルでコマンド入力
ユーティリティ>ターミナルから、コマンドを打ち込む。
※Not a directory等のメッセージが返る時は失敗しているので、micrpatcherに付属するのReadmeを参考にいくつかのパターンを試してください。
※私の場合は以下でうまく行きました。
/Volumes/Image¥ Volume/patch-kexts.sh "/Volumes/Macintosh HD"
4-4. 処理実行
処理が始まるので待つ。completed的なメッセージが出たら完了。
4-5. 再起動
そのまま左上のりんごマークから再起動を実行します(Optionは不要)
4-6. ログイン・動作確認
ログインして、Wifiが使えるかどうか確認します。
あくまでも公式サポート外の導入になりますので自己責任でお願いします。また、上記手順は私の環境上での手順になります。ファイルパス名等は個々人の端末によって異なりますので、上手く行かない場合はコマンドを確かめたり、ググりながら試行錯誤してください。
MacBookAir(2011)でBigSurを動かして、実際は使えるのか?
公式サポート外の端末に最新BigSurOSを入れて果たして、実用可能なものなのでしょうか。BigSurが公式にサポートしている対象の一番古い端末だと、MacBookAirの11インチ(2013モデル)になります。
今回使ったMacBookAir 11インチ(2011モデル)とスペックを比較すると、プロセッサ・メモリはそこまで大差がないですが、グラフィックが少し頼りない感じです。
| 比較 | 公式対象 最低スペック相当:MacBookAir 11インチ(2013) | 今回実験機:MacBookAir 11インチ(2011) |
| プロセッサ | 1.3GHz デュアルコア Intel Core i5 | 1.6GHzデュアルコアIntel Core i5 |
| メモリ | 4GB 1,600MHz LPDDR3オンボードメモリ | 4GB 1,333MHz DDR3オンボードメモリ |
| グラフィック | Intel HD Graphics 5000 | Intel HD Graphics 3000プロセッサ(256MBまたは384MB DDR3 SDRAMをメインメモリと共有3) |
| ネットワーク | 802.11ac Wi-Fiネットワーク接続、IEEE 802.11a/b/g/n | 802.11n Wi-Fiネットワーク接続、IEEE 802.11a/b/g |
MacBookAir(2011)ですと公式サポート端末の最低スペック相当ではありますが、動作は少しモタつく場面があります。
SafariでのWebブラウジングや、メモでのタイピングには違和感はありませんが、アプリの切り替え、プレビューでの画像表示、PagesやKeynoteでのドキュメント作成時はワンテンポ、ツーテンポ遅れるので快適とは言い難いです。
CPU処理が一杯になったり発熱したりは無いので、グラフィックが追いついていない可能性もあります。
筆者の場合はサブ機ですので高速な処理は求めないので、最新osの挙動を楽しむには十分かなと感じています。
とはいえ、動作がモタついており決して快適とは言えないため、一通りの動作を確認した後に結局HighSierraに戻しました。MacOSとiOS・iPadOSとの統合を果たしたBigSurですから、その恩恵をフルに預かるためには、M1チップ搭載マシンを購入しようと思います。
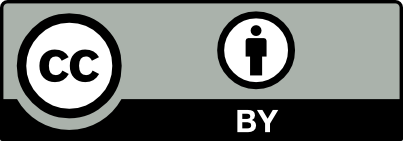
この記事のコンテンツは、クリエイティブ・コモンズ 表示4.0ライセンス"の下に提供しています。クレジット(出典:ideagram)を明示いただければ、営利・非営利問わずご使用いただけます。
スポンサーリンク