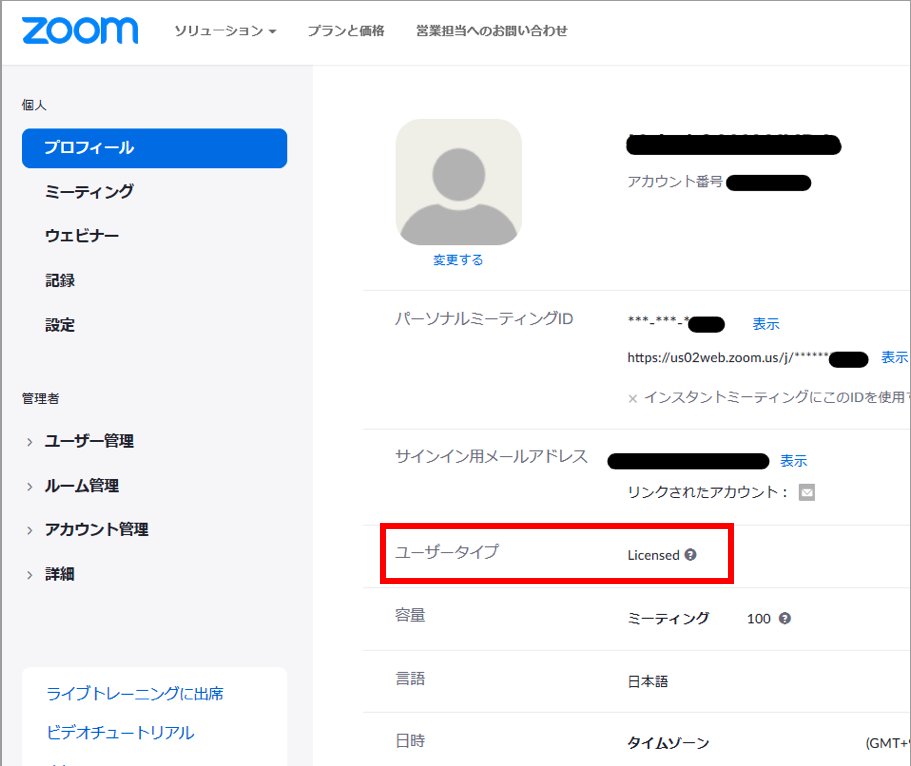ZOOMのデータセンター地域を変更する方法〜セキュリティで不安視されるZOOMを少しでも安全に使う〜
【2022年11月14日追記】
久しぶりにZOOMの設定画面をのぞいてみたところ、データセンターの地域設定オプションの階層・場所がずいぶん変わっていたので、新たな設定方法を追記しました。
STEP1 プロフィール設定項目を開く
ZOOMのアカウントページにログインした後、
左メニューの【プロフィール】をクリックし、設定画面を開きます。
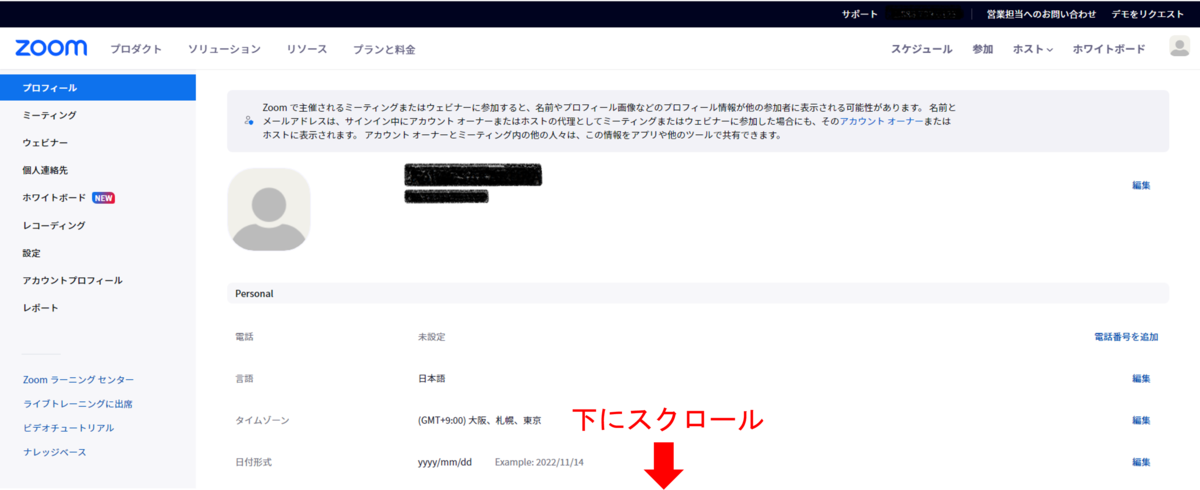
STEP2 「データを転送」設定項目を有効化する
下にスクロールしていくと【その他】メニューに「データを転送」という設定項目があります。設定項目の右部にトグルボタンがありますので、ONにして設定を有効化します。
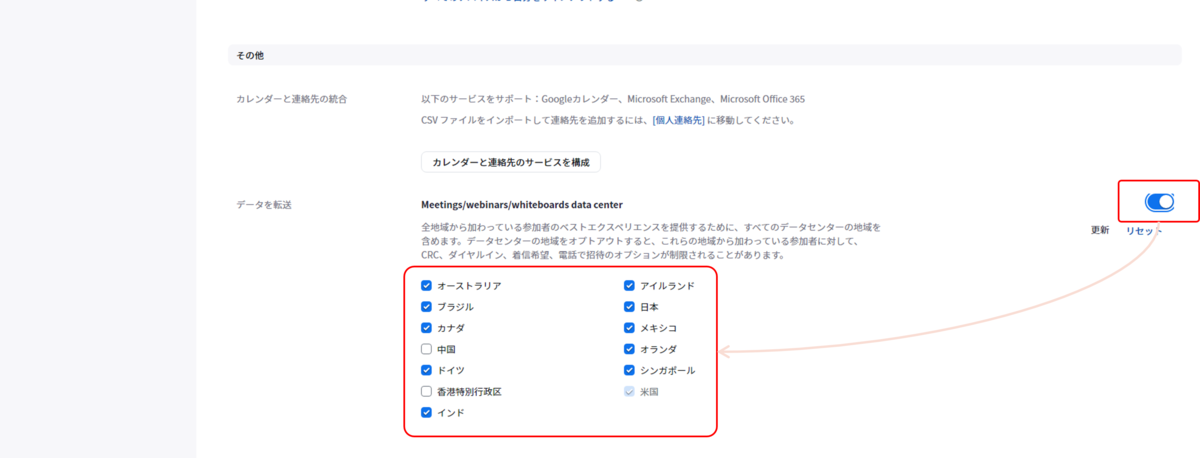
STEP3 データセンター地域を選択する
トグルボタンをONにすると、データセンターの地域一覧が出てきますので、除外したい地域のチェックを外します(オプトアウト)。
地域一覧の下部に表示される「保存」ボタンをクリックして設定を保存・反映します。
(なお、地域のチェックを付けたり外したりする等、変更が加わらないと「保存」ボタンが表示されません)
--- 以上が追記分です。以下は初稿の記事になります ---
15秒でわかる本稿のポイント
- ZOOMのデータセンター地域を選べるようになり、セキュリティ強化
- 設定画面から簡単にデータセンターの所在国・地域をオプトアウト
- 「米国」だけはオプトアウトできないのが少し残念。
目次は以下の通りです。
- ZOOMがセキュリティ強化 データセンターの地域を選べるようになった!
- 1.【前提条件】データセンターの地域変更には有料プランが必須
- 2.【設定方法】設定>ミーティング詳細画面からサーバ地域を選択する
- 3.【課題あり】国内サーバが使えて安心!と思いきや、現在のところ「米国」外しはできない
ZOOMがセキュリティ強化 データセンターの地域を選べるようになった!
COVID-19の拡大を受け、民間企業や官公庁ではテレワークが推進されています。 テレワークのリモート環境下でのコミュニケーション手段として、Microsoft社SkypeやTeams、Cisco 社のWebex Meeting、ZOOM等のオンライン会議ツールの利用が進んでいます。
ビジネス用途での利用では、利用するツールのセキュリティは重要です。例えば、他国のデータセンター に保存されたデータに対しては、他国の法律が優先され、日本国の法律は効力を及ぼすことができません。 仮に「国家は全てのデータサーバにアクセスする権利を有する」という法律を持つ国に、企業のデータを 置いた場合、国家が当該データにアクセスすることができてしまいますので、企業秘密が漏洩するという可能性も否定できません。
そのため、企業等の利用ではオンラインツールのデータが保存される国・地域を気にするべきです。
今回は私も利用しているZOOMがセキュリティ強化し、データセンターの地域を変更できるようになったので、その設定方法をご紹介します。ZOOMは非常に簡易に使用することができ、非常に便利なツールです。一方で、セキュリティの脆弱性が指摘される等、急速な利用拡大による問題も生じてきています。
長々と書いていますが...「ZOOMのセキュリティが不安なのでZOOMのデータセンター地域を変更したいなーと思っていたら、設定方法が分かったのでシェアします!」というのが本稿の内容になります。
1.【前提条件】データセンターの地域変更には有料プランが必須
まず、前提として「データセンター地域の選択」の設定は、有料アカウントでのみ設定可能です。
つまり、「プロ」「ビジネス」「企業」または「教育向け」プランをお使いの方のみ変更でき、無料プランのアカウントでは設定変更ができません。
※ちなみに、無料アカウントではアカウント発行した国・地域がデフォルトとしてデータセンターの地域として固定されています。
※デフォルトの設定状態で、中国サーバはオプトアウト(除外)されています。
まずは、以下の手順で、ご自身のアカウントが有料アカウントになっているかをご確認ください。
1.サインイン後、プロフィール画面を開く
2.「ユーザータイプ」が“Licensed”になっているかを確認
ユーザータイプの確認方法
2.【設定方法】設定>ミーティング詳細画面からサーバ地域を選択する
設定画面上からデータセンターの地域を設定可能になっていますので、画面上の操作だけで、簡単にサーバー地域を選択することが可能です。
手順は以下の通りです。
1.左の個人メニューの「設定」から「ミーティング」タブを開く
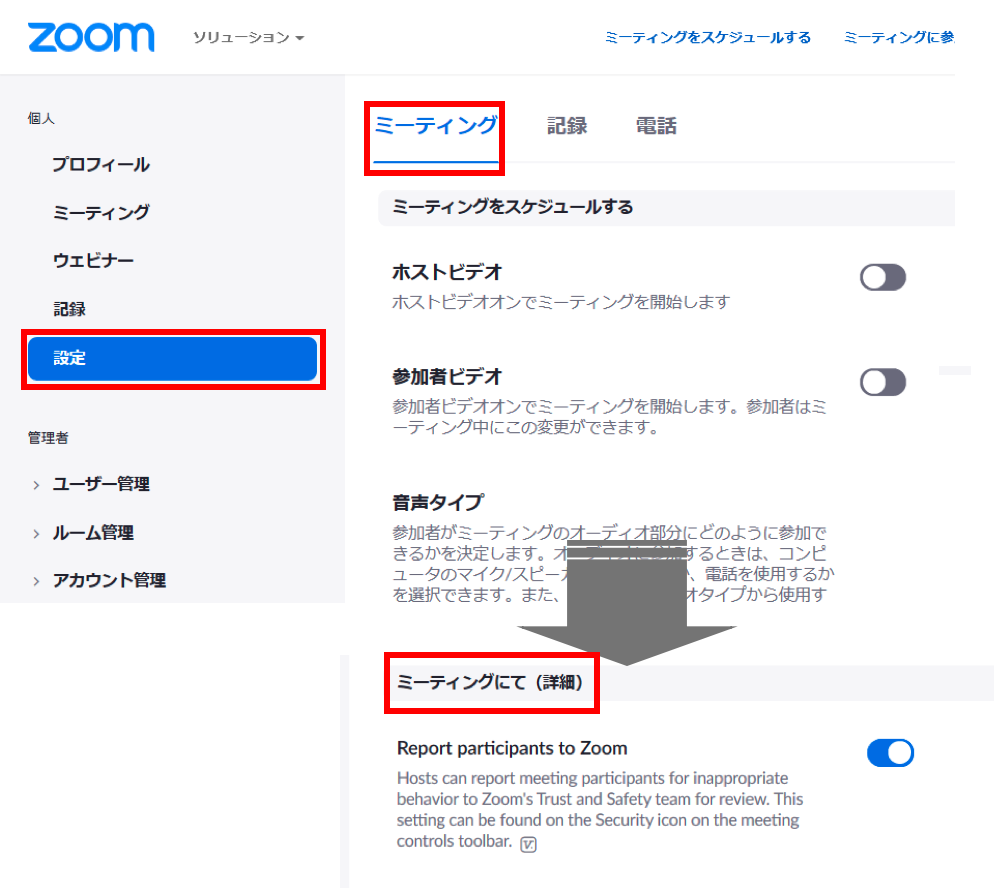
2.ページの下部の方にスクロールして、 「ミーティングにて(詳細)」まで移動
3.設定メニューから「Select data center regions for meetings/webinar hosted by your account」設定項目を見つけ、設定をオンに変更する
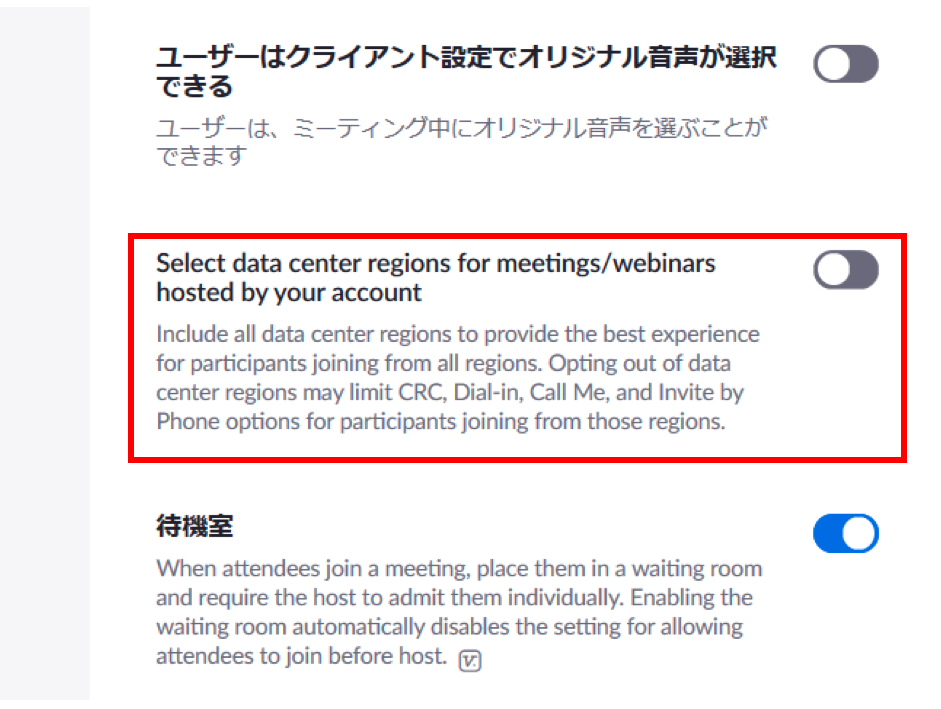
4.表示されるデータセンターの地域一覧から、データを経由させたくない国・地域のチェックを外す(オプトアウトする)

5.「保存」を押して設定を完了する
3.【課題あり】国内サーバが使えて安心!と思いきや、現在のところ「米国」外しはできない
データセンターの地域一覧では、米国(UnitedState)のみグレーアウトして、チェックを外せないようになっています。

ZOOMではアカウントを発行した国・地域は、デフォルトのデータサーバー地域として固定されているため、おそらく現在のところでは、使用するデータサーバーの地域から「米国」を外すことはできないようです。
ビジネス用途としては、サーバーが所在する国・地域というのは、データの情報セキュリティの観点から非常に重要になります。おそらく仕事・テレワークでZOOMの利用を検討している方の中には、米国サーバーに置かれているデータに対しては、日本の国内法が及ばないので日本サーバだけを残し、米国サーバもオプトアウトしたいと思う方もいるのではないか・・・?と推察します。
今回のZOOMのセキュリティ強化の措置によって、不安が多い中国サーバをオプトアウトできるようになったのは大変素晴らしいアップデートであると私は思います。しかし「米国」はオプトアウトできない点については、もう少し改善の余地が残るといった印象です。
ZOOMは無料で使え、複雑な操作も必要としないシンプルなツールです。さらに、無料でありながら招待URLだけでWebミーティングも開催できる非常に便利なツールです。
「ZOOM飲み」というようなリモート飲み会等、個人利用では問題なく利用できます。しかし、仕事・ビジネス利用では、ツールの使いやすさだけでなく、会社のセキュリティルールも考慮してツール選択していく必要があります。その点では、ZOOMは、セキュリティアップデートを経た今でも、「米国」データセンターを使わなければならないという制約が残っているのも事実です。
ビジネスユースでも、安心・信用して使えるようになれば、ZOOMは最強のWeb会議ツールだと私は思います。ZOOMの更なるアップデートに期待します。
本稿と同様の内容を、以下のスライドにまとめていますので、ダウンロードして配布いただくことも可能です。(日本語フォントで作成してしまった都合上、画面でプレビューされないですが、リンク先に飛んでいただければ文字が見えるスライドが表示されます)
もしお役に立つような場面があれば、ご活用ください。
また、更に詳細な設定方法については、ZOOM公式サポートページをご確認ください。
(管理者権限として、ユーザが使うデータセンターを変更したい場合等)
- ZOOM Help Center
“Selecting data center regions for hosted meetings and webinars”
【URL】https://support.zoom.us/hc/en-us/articles/360042411451-Selecting-data-center-regions-for-hosted-meetings-and-webinars(2020.4.28確認)
- ZOOM JAPAN 日本語FAQ データルーティングの制御 (翻訳版)
【URL】https://sites.google.com/zoom.us/zoomjapanfaq/zoomblog/data-routing-control-is-here (2020.4.28確認)
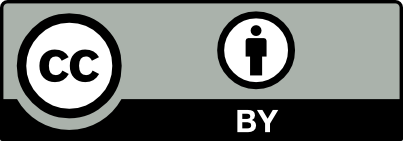
この記事のコンテンツは、クリエイティブ・コモンズ 表示4.0ライセンス"の下に提供しています。クレジット(出典:ideagram)を明示いただければ、営利・非営利問わずご使用いただけます。
スポンサーリンク